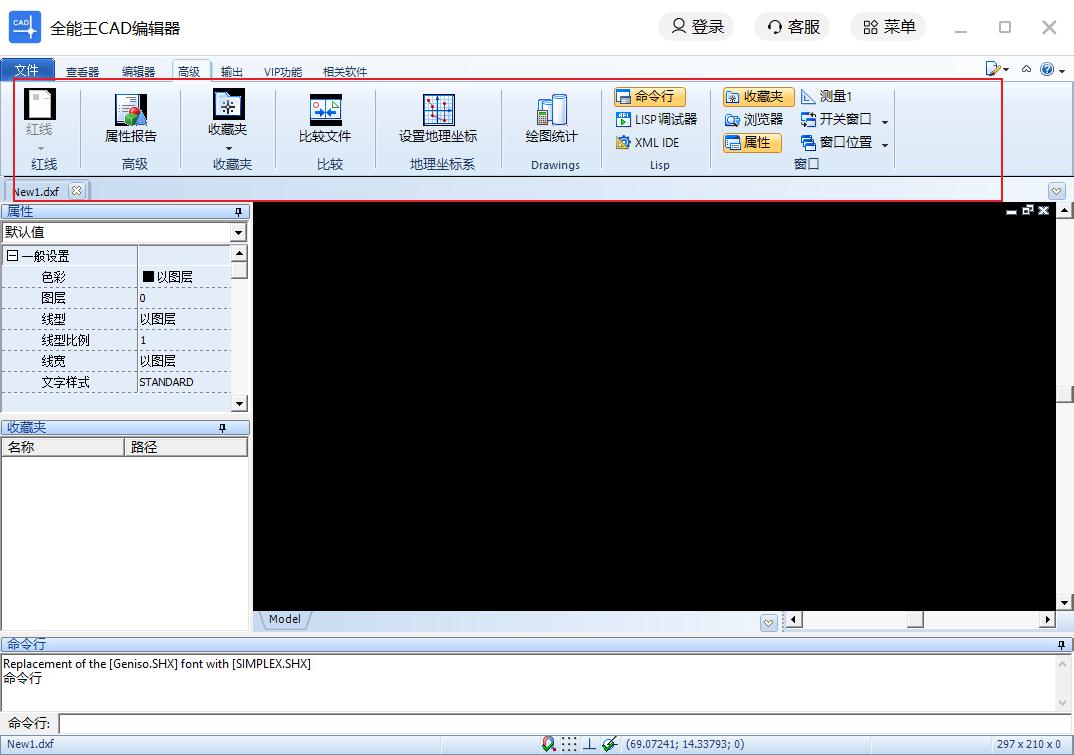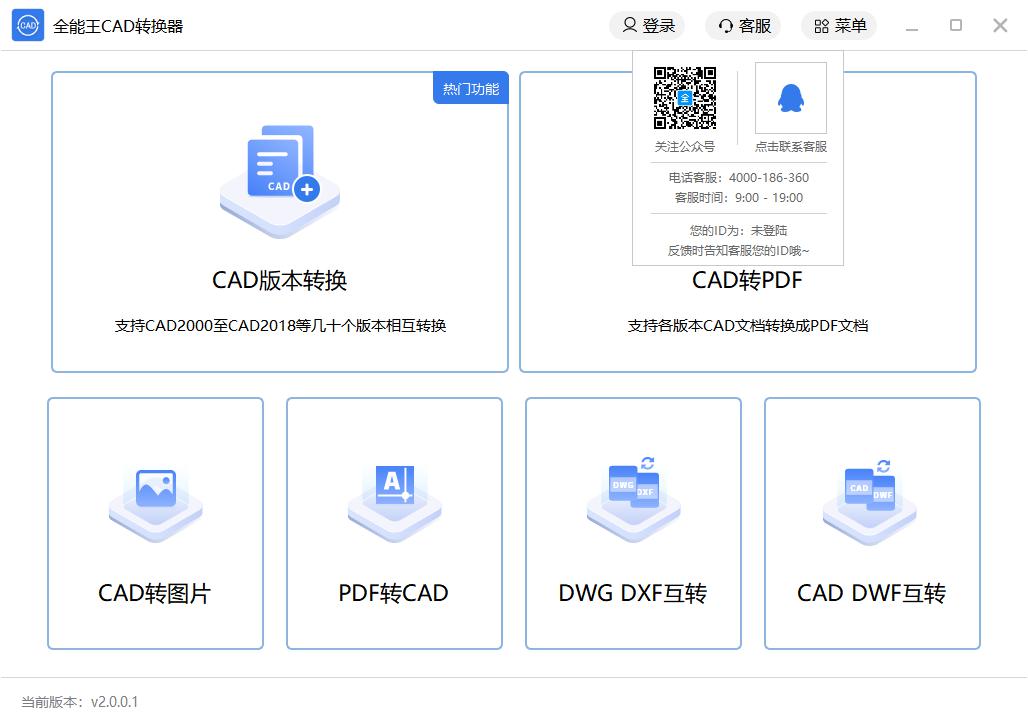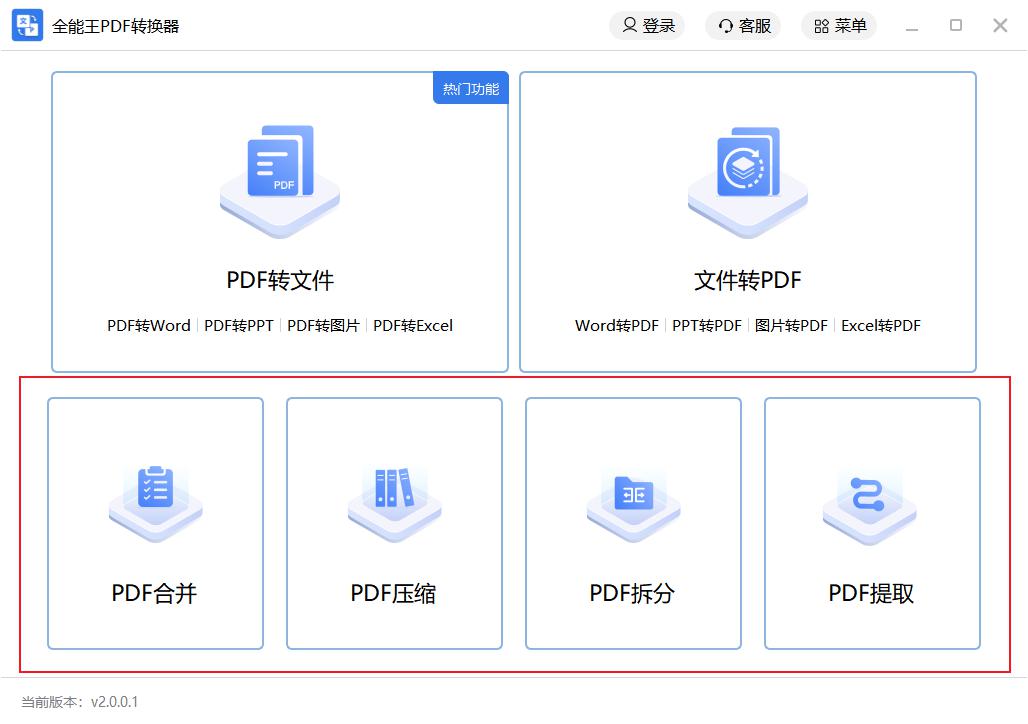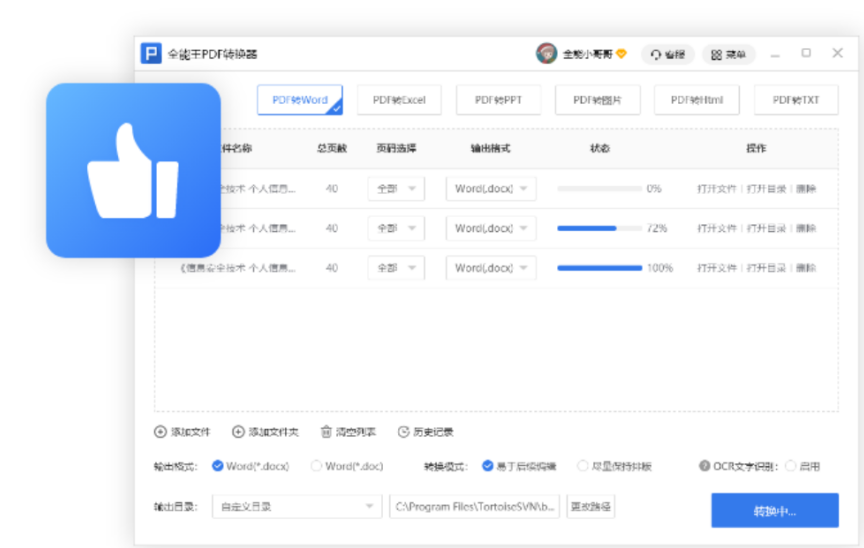怎么批量把pdf格式转换成jpg格式?
我们在日常的工作学习中,经常会需要将各种各样的文件进行格式转换。大家都知道PDF格式文件内容比较固定,兼容性也非常的强,无论是在哪台电脑上都不会出现格式错乱或者是不完整的现象。但若是在屏幕比较小的地方查看,阅读起来就会特别的麻烦。这个时候我们可以将pdf转jpg图片。那么,怎么批量把pdf格式转换成jpg格式?下面是小编为大家分享的相关内容,感兴趣的小伙伴可以来看看!
使用软件:PDF文件编辑工具
首先将工具下载解压缩好。先将360等安全软件退出,以免误报;然后双击解压缩出来的文件夹里的“!绿化.bat”文件,当弹出的窗口显示绿化完成时,随意在这个窗口输入一个键,这样,桌面就创建了该软件的快捷方式。双击桌面上的快捷方式,看到如下图所示界面,选择“批量处理”。
此时弹出‘批量转换’窗口,默认是批量转换功能,那么以防万一,这里先点击一下界面左上方的“转换”按钮;可以看到界面中间有一个大大的加号,并且备注‘在此添加文件’,我们鼠标单击中间的加号,在弹出的窗口中选择PDF文件添加进来,当然也可以直接将多个PDF同时拖动进空白处。
将多个PDF文件添加进来后,如果发现还有PDF文件没添加到,可以点击左上角的“添加文件”进行选择添加,当然啦,最简单的方式是直接将文件拖动进来。既然将PDF添加进来了,那么我们来选择一下转换格式,点击界面右上方的输出格式,此处提供多种格式选择,这里我们就选JPG。
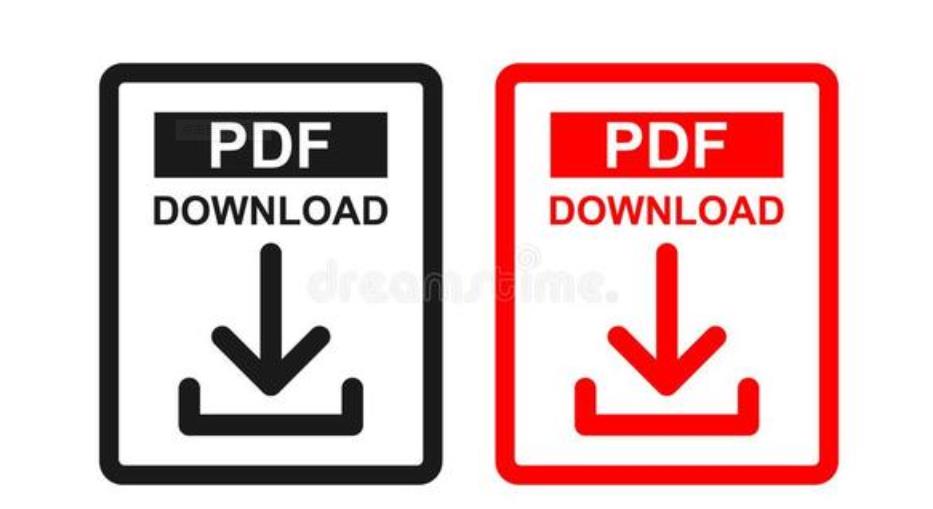
紧接着我们来做一下输出目录的设置。很多小伙伴在进行编辑之后没有做输出目录的设置,结果输出后找不到自己编辑好的文件,所以这一步还是很有必要的哦!选择“我电脑的文件夹”,然后点击“浏览”,在弹出的‘浏览文件夹’窗口中选择一个保存路径,点击确定。最后点击“开始”进行转换。
界面下方会显示转换进度,当进度条跑完之后,添加进来的PDF文件右边会有显示绿色的勾,表示该PDF文件已经成功转换成jpg格式了。点击下方的“完成”按钮后,自动弹出刚刚设置的保存目录,这样我们就可以在弹出的文件夹中找到转换好的图片了,这么看来,这款工具也挺为用户考虑的啦!
最后我们可以看到转换出来的文件,每张图片都是蛮清晰的哦!这里的每一张图片,就是PDF中的每一页内容。有人会说多个PDF转换,那么多张图片会不会很混乱?当然不会啦,这款工具在输出的时候,会将每个PDF转换的图片放进对应的文件夹中,而且每张图片都有编号哦!
关于PDF转jpg图片格式的操作就结束咯!再次提醒,在下载好工具解压缩后,先关闭360等安全软件,然后双击‘!绿化.bat’进行绿化操作,然后输入任意键,桌面就会出现图标!
以上便是小编今天为大家分享的怎么批量把pdf格式转换成jpg格式的相关内容。大家看了上述的介绍后是否有所了解了呢!其实关于文件格式转换的工具,市面上有很多,并且转换质量之高,比如“全能王PDF转换器”就是其中一款。它不仅支持文件的批量转换,同时还支持文件的加密解密,能有效的将所需文件内容快速提取出来并保证文件的完整性,不会出现图片颜色变化以及不清晰的情况。大家若是想要了解这款软件的话,就赶快去官网下载使用吧!